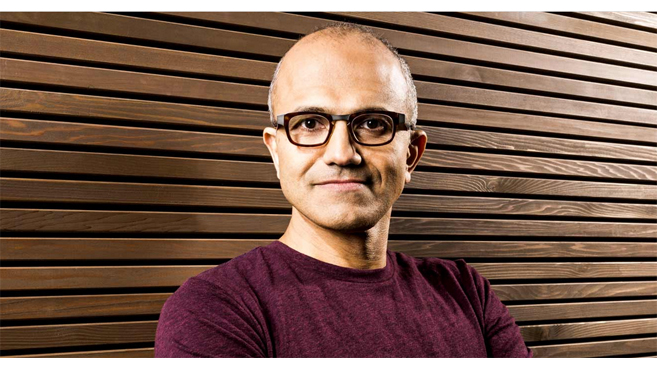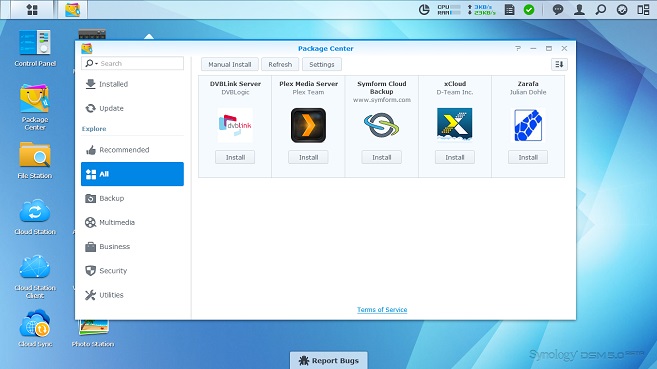Streaming con Real Video (VI)
Todos sus secretos
Real producer Plus
Tal y como se puede apreciar en la pantalla de entrada del Real Producer (figura 53), se ofrece la posibilidad de seleccionar qué tipo de trabajo es el que desea efectuar.
Existen varias posibilidades para este cometido:
1) Se puede, usar una fuente externa de audio y/o video (tarjeta digitalizadora de vídeo, cámara USB, WebCam, tarjeta de sonido) para codificar a un archivo sobre el disco duro de manera directa.
2) También es posible usar fuentes externas de audio y/o vídeo para retransmitir un evento en vivo. Para tal caso se puede usar un archivo de entrada en los formatos estándar multimedia (.avi, .wav, .mov) para convertirlo en un archivo Real Audio o Real Video (no se puede utilizar un archivo para retransmitirlo en directo. Más adelante veremos cómo se puede hacer esto, denominado, Falso Directo).
Como nota se tiene que apuntar que se han detectado diversos problemas en la conversión (o codificación) de archivos en formato .avi, codificados en DivX con el audio en DivX o en Mp3 con la versión 8.5 del Real Producer. A pesar de que el vídeo se codifica perfectamente, el audio no lo hace. Esto está corregido en nueva versión 9. Con archivos de audio en Mp3 no hay problemas.
Una vez se ha seleccionado el tipo de trabajo que se va a realizar (esto es posible hacerlo siempre abriendo una nueva sesión) pasará directamente a la pantalla principal del programa (figura 54), que se describe en las siguientes líneas.
Además de los menús habituales de los que consta el programa (este tutorial esta basado en la versión Windows de Real, aunque tanto en Linux como en Mac el funcionamiento es similar y los diferentes menús se encuentran ubicados en las mismas posiciones) la pantalla principal muestra, en la parte superior, dos ventanas de vídeo y un nivel de audio. Cuando el programa está en funcionamiento (codificando), estas ventanas le muestran la entrada de vídeo (izquierda) y la salida codificada (derecha). En el centro, se puede ver el nivel de entrada de la fuente de sonido.
Cuando se están codificando entradas por los dispositivos externos y no mediante ficheros, la mejor manera de ajustar los niveles de audio es manteniendo abierto el Control de Volumen de Windows (figura 55) y ajustar el volumen de entrada desde este punto. Evidentemente para el ajuste y control de las entradas de vídeo se podrá acceder directamente desde el programa al controlador correspondiente como más adelante se verá.
Como diferencias entre las diferentes versiones del programa para diversos sistemas operativos destaca que la versión para Linux tiene un generador de vídeo que permite la realización de pruebas sin la necesidad de tener una fuente de vídeo externa. Por otro lado, la versión para Macintosh permite la utilización de la entrada FireWire para retransmisiones en directo o codificación en directo. Por lo demás, las versiones son idénticas.
Continuando con la descripción de la pantalla principal del programa, en su parte central se pueden ver tres espacios donde introducir información o configurar los parámetros esenciales sobre el clip que se vamos a crear.Dependiendo de los parámteros que se vayan imtroduciendo los resultados pueden variar considerablemente. De este modo pasamos a explicar cuáles son los parámetros que se deben introducir en cada uno de los espacios.
Clip Information. En esta parte se tienen que introducir aquellos datos relativos al clip que se esta creando. Estos datos se mostrarán en el player del cliente de manera informativa y siempre pueden servirle tanto al cliente como al creador, de referencia o información adicional a la hora de elaborar y difundir sus trabajos.
Los datos que pueden ser introducidos son:
- Título del clip (title).
- Información sobre el Autor (author).
- Información de los derechos de autor del propio clip (copyright).
Los campos Description y Keywords funcionan de la misma manera que los campos meta tag de una página web y sirven para introducir una descripción textual del contenido del clip y una lista de palabras clave para su localización en buscadores multimedia, por poner un ejemplo sencillo.
RealMedia Settings. En esta parte se tienen que introducir los parámetros del tipo de archivo que se van a crear. Como ya se vio, los archivos de tipo RealMedia (audio y/o vídeo) pueden generarse para una audiencia en concreto (Sigle-Rate) o para diferentes audiencias simultáneamente (Multi-rate SureStream). Se tiene que tener muy en cuenta el acho de banda disponible para retransmisiones en directo ya que tratar de generar streams de calidad usando conexiones narrowband genera cuellos de botella en la propia creación y ocasiona una visualización muy defectuosa en el destino. Dicho esto, es en este apartado donde se decide si el clip que se va a crear está preparado para ser visto por clientes con diferentes anchos de banda o para un único ancho de banda (dependiendo de las expectativas del trabajo realizado).
Debajo se encuentran los ajustes de audio y vídeo. Dispone de cinco diferentes posibilidades de configuración de la calidad de audio y otras cinco para el vídeo.
La calidad tanto del audio y el vídeo están basadas en un balanceo entre el consumo de ancho de banda para uno y otro. Por ejemplo, si se quiere