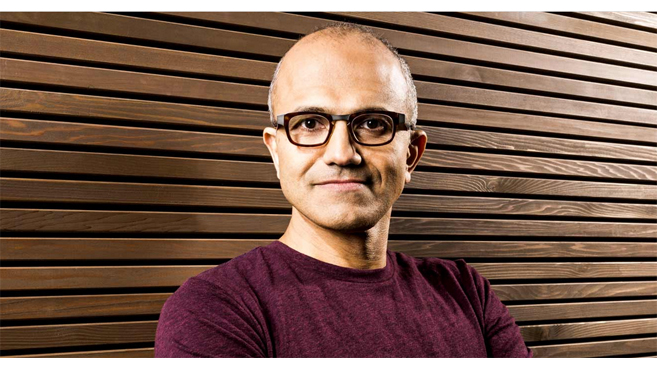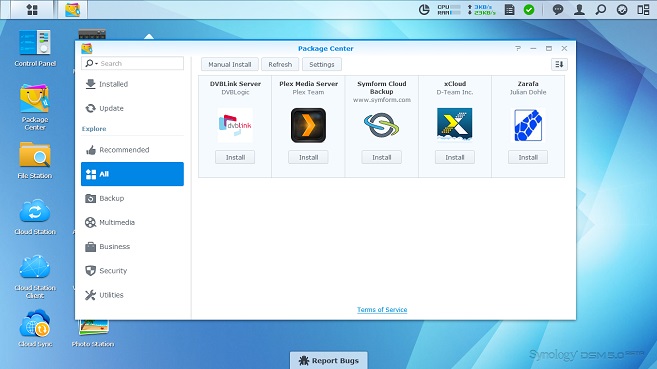Cómo sacarle todo el jugo al correo electrónico. Intermedio (y II)
Aprenda todos los trucos para sacarle el máximo partido
Cómo personalizar la barra de herramientas
A menudo, el aspecto o los botones de las barras de herramientas de los programas no son lo que quisiéramos. Nada más fácil que configurarlos a nuestro gusto.
- Messenger: Las posibilidades de Messenger resultan un tanto limitadas en este caso. Sólo permite elegir si los botones se muestran con imágenes y/o texto. Abra Edición > Preferencias y pulse sobre la categoría Apariencia. En Mostrar barras de herramientas como seleccione la opción que desee y presione el botón de Aceptar.
- Outlook Express: Permite una personalización mucho mayor del aspecto de la barra de herramientas, ya que además de elegir ver botones de imagen, texto o ambos, brinda la posibilidad de decidir qué botones se quiere visualizar, unidos a acciones muy diferentes. Para configurar su aspecto, simplemente presione sobre ella con el botón derecho del ratón y seleccione Personalizar. Se le abrirá un cuadro de diálogo donde podrá controlar exactamente el aspecto y los botones para su barra de herramientas, sin más que seleccionar en la lista de la izquierda el botón que desea y seleccionar en la lista de la derecha la posición donde quiere ubicarlo en la barra de herramientas.
Cómo trabajar sin conexión
En espera de una genuina tarifa plana y cuando los pasos del teléfono corren implacables, puede resultar a veces útil trabajar sin conexión para reducir el tiempo de ocupación de línea y ahorrar así dinero en las facturas telefónicas (por ejemplo, se puede trabajar sin conexión en la franja horaria en que la tarifa no es plana). Cuando trabaja sin conexión, su programa de correo descarga los mensajes en su equipo local, de manera que pueda leerlos tranquilamente sin preocuparse por el reloj o, en el caso de usuarios móviles, mientras está de viaje o en cualquier otro momento. Puede escribir nuevos mensajes, responder a los que acaba de leer, clasificarlos en carpetas, hacer limpieza y trabajar como si estuviera conectado. Si elige volver a trabajar conectado, se borrarán los mensajes marcados para eliminar, se enviarán los mensajes de la Bandeja de salida y se completarán todas las demás acciones realizadas sin conexión. Tenga en cuenta que trabajar sin conexión es distinto que estar desconectado. Cuando está desconectado, su programa de correo intenta volver a conectarle. Cuando trabaja sin conexión, en cambio, el programa sabe que desea seguir sin conexión hasta que elija trabajar conectado, momento en el que completará todas las acciones realizadas mientras estaba sin conexión.
- Messenger: Antes de trabajar sin conexión a Internet, Messenger puede sincronizar las carpetas que desea seleccionar para copiarlas de forma local. Al conectarse a la Red, Messenger sincroniza de forma automática los cambios realizados mientras ha trabajado sin conexión a Internet: archiva o elimina el correo IMAP o POP, crea carpetas y busca correo (IMAP o POP). Al salir, Messenger recuerda al usuario que debe sincronizar las carpetas de correo (sólo en Windows). Sólo se reciben de forma local los cambios realizados desde la última sincronización. Puede dejar los mensajes grandes en el servidor para que la sincronización sea más rápida. Los mensajes redactados mientras trabajaba sin conexión a Internet se pueden enviar al conectarse de nuevo. Para sincronizar las carpetas y trabajar sin conexión a Internet, seleccione Archivo > Desconectar y, a continuación, Sincronizar. Aparece el cuadro de diálogo Sincronizar elementos desconectado. Utilice este cuadro de diálogo para especificar si va a recibir correo, enviar los mensajes no enviados al volver a conectar o desconectar Communicator justo después de la sincronización.
Por último, en el cuadro de diálogo, pulse Seleccionar elementos para especificar las carpetas de correo que desea sincronizar. Si la carpeta contiene subcarpetas, también debe seleccionarlas para recibir su contenido. En todo momento puede saber si está conectado o no gracias a un icono en la parte izquierda de la barra de estado.
- Outlook Express: Utilice este procedimiento para configurar Outlook Express de manera que se desconecte automáticamente después de seleccionar Enviar y recibir en el menú Herramientas. Entonces, podrá leer y redactar mensajes sin conexión sin incurrir en gastos ni ocupar una línea telefónica: en el menú Herramientas > Opciones > Conexión, seleccione Colgar después de enviar y recibir.
Si se conecta a un servidor IMAP o HTTP, pulse en el nombre del servidor en la lista de carpetas y asegúrese de que están seleccionados los elementos que desea ver sin conexión. Para volver a conectarse con el fin de enviar o recibir mensajes, en el menú Herramientas seleccione Enviar y recibir y elija la opción deseada. Si selecciona una carpeta IMAP cuando está sin conexión y no ha activado Trabajar sin conexión en el menú Archivo, Outlook Express volverá a conectarle y no colgará cuando pulse en Enviar y recibir. En todo momento puede saber si está conectado o no gracias a un icono en la parte derecha de la ba